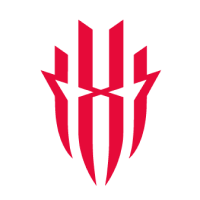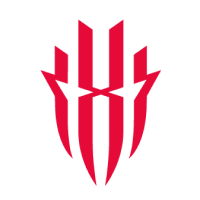ゲームアシストツール

ゲームスペースに追加してあるアプリは、画面上部の左右どちらかを内側に2回スワイプ(誤タッチ機能オフで1回スワイプ)するとアシストツールが開きます。
左側の上部にはアイコンが並び、家アイコンはホームに戻る(ゲームを閉じる)、ペンアイコンはゲーム速記という機能、ショルダートリガーボタンの設定、ゲーム毎に適用するパネルの設定があります。左端にはプラグイン、右側にショートカットになります。CPUとGPUの使用率も表示され、その下にゲームモードや通知の切り替え、明るさと音量が調節できます。
ゲーム速記

左上のペンアイコンは「ゲーム速記」という機能で、画像の吊るしとメモができます。左側の+から画像を追加し、ドラッグして右側にドロップするとフローティング表示できます。

枠のサイズ変更や、表示した画像の拡大して位置調整にも対応します。

メモ機能は、ゲーム中でも他のアプリを開くことなく書き込めます。テキストをコピーできるゲームなら、ゲームスペースセンター→他のオプションFiber Catcherをオンにしていると、コピーした時に「速記でキャプチャ」が表示され、タップすることでメモに反映されます。
ショルダートリガーの設定

左上ショルダートリガーの設定から、タッチボタンのトグルをオンにすると、ショルダートリガーボタンが有効になります。ボタンは押すだけではなく、連射やモーション検知など7つの設定と片側だけ使うための無効化にも対応しています。
トリガー単一操作を押します

シンプルに短押しするだけの機能。
「長押しをトリガーするために押す」

一度押すと放しても押しっぱなしの状態になり、解除するにはもう一度押す。
長押ししてマルチトリガーをする

押している間は連射をする機能。
「モーション検知」

押している間は傾きを検知して、端末を傾ける動作で照準を合わせられる機能です。
トリガーデュアル操作を押します

1つのボタンで2つの動作を割り当てられる機能です。
押して持ち上げて個別にトリガーさせます

押したときと放したときで2回動作をする機能です。この機能を使えば、押している間だけエイムするということが可能になります。
トリガーワンキーを押します

複数の操作を自動で行うマクロを設定できます。
タッチボタン設定

タッチボタン設定の中央下にある「∨」から、ボタン配置以外の設定が開きます。トリガーソリューションに5つのパターンを登録でき、切り替えることでショルダートリガーの設定を呼び出せます。

シナリオフローティングボールを有効にすると、切り替えボタンがフローティング表示され、タッチボタン設定を呼び出すことなく切り替えができるようになります。その下にはタッチ感度と振動フィードバック設定があります。さらにその下にもスクロールしていくといくつか設定があります。

「タッチボタンのクリック光の効果」は、左右画面上部に左は赤、右は青で光る効果です。トリガー効果表示は、押したときに表示するかと透明度の調整もできます。一番下にタッチアトモスフェアLED効果があり、ショルダートリガーの光り方を変更できます。

左のトリガーを押したときに、左上に赤く光る効果があります。配置したボタンの場所に「L」と表示されます。シナリオフローティングボールはタップすると展開して切り替えられます。もう一度タップで折り畳み、ドラッグして場所を移動させることも可能です。
CUBEパネル(ゲームの個別設定)
左上の4つ目の「CUBEパネル」アイコンは、ゲーム別に適用する個別の設定です。
操作を調整



操作を調整に、スクリーンタッチ調整(タッチサンプリングレート、感度、滑らかさ)、ジャイロスコープの感度、エッジに誤ったタッチする操作を防止(タッチ操作防止の範囲)があります。
成績



ゲームに適用するモードを選択できます。切り替えは、ツールを開いたときにCPU使用率の下にある「∨」から変更も可能です。
各項目に説明文が記載されていますが、分かりにくいため実際にどの程度変わるのかAnTuTu Benchmark(v10.2.1)で比較してみました。

バランス

ライズ

ビヨンド
バランス < ライズ < ビヨンド とスコアは上昇です。バランスモードでは、CPUが制限され消費電力を抑えているようです。
GPU設定

標準

節電

高品質

カスタム

カスタム
標準:画質と消費電力のバランスを取ります。
節電:画質を抑えることで電力を節約します。
高品質:電力消費は増加しますが画質が向上します。
カスタム:自由度の高い調整が可能です。
変更した場合、ゲームを再起動することで有効になります。
表示

デフォルト

車

射撃

MOBA

自動
ネットワーク設定

Wi-Fi低遅延の時と表示されていますが、これはゲームデータを優先的に通信する接続設定になります。
機能配分

機能配分には、ゲームを起動したときにファンを自動でオンにする設定と、手動レコードバックの画質や録画時間の設定があります。
仮想ジョイスティックを設定すると下に配置も表示されます。
リソース設定

リソース設定では、作成したショルダートリガーのシナリオを共有できます。右側の共有ボタンからzipファイルをエクスポート、右上の矢印からインポートの操作となります。
インポートすると、トリガーソリューションには5つ以上表示され、インポートしたもののみ削除可能。
プラグイン

左側にゲームアシストプラグインがあり、小さいタイルで表示すると見やすくなる。ゲームによって対応していない機能は表示されません。
AIトリガー

「画像ごと」もしくは「色ごと」を設定し、それを認識すると設定したアクションを自動で実行する機能です。アクションは、タップ、マクロ、自動記録、スクリーンキャプチャ、ストップウォッチ、ハンティングフィルターを選択できます。



ディアブロイモータルで手のアイコンをトリガーにして試してみました。タップにスキル発動の座標+スクリーンショットを設定すると、自動発動した瞬間をしっかり撮影できました。連続発動はしないようで30秒ほどのクールタイムがあります。
カードドローアシスタンス

ランダムな数字を排出するアシスト機能です。カードゲームなどで数の選択に迷った時の補助ツールです。1~99までの範囲と、1~5つまでの数量を設定してサイコロをタップするとルーレットのような演出で決定します。
データパネル

毎秒の平均クリック数(cps)と、毎分の平均マルチフィンガー操作速度(mpm)をリアルタイムで表示する機能です。
Gravty X


ゲームパッドやキーボード・マウスを接続し、キーマッピングができる機能です。ゲームパッドでは右ジョイスティックを配置したら左下の設定から「スライド」に変更すると360°の視点移動ができるようになります。ボタンの配置は2種類あり、クリックボタンは左下設定からマクロの選択もできます。スマートアプリケーションで設置したボタンはシングルタップのみです。「∨」から展開した自動消滅は、上部に配置される「設定と編集」のことで、オフにすると表示したままにできます。


キーボード・マウスでは、マウスの左右ボタンのみマクロの変更に対応します。マウスの中ボタン(ホイールボタン)を押すことで、マウスカーソルの表示・非表示に対応し(英語キーボードの場合は「~」でも可)キャラクターの動作が可能になります。もしくは、バックパックマップのボタンを配置することでも対応できるため、押しにくい場合にはマウスの戻るボタンなどを割り当てるのも良いです。「∨」で展開する「レンズ感度」はマウス動作の感度です。
ヘルプライン


最大10個までのサポートラインを表示することができます。調整から、位置、大きさ、カラー、不透明度、ライン幅、アライメント(点線の間隔)のカスタマイズが可能です。
高速ストップ腕時計

ストップウォッチ機能を表示します。左の2つは押したときからカウントが増えていき、右側の2つは20秒と30秒のカウントダウンで、0になるとバイブで知らせてくれます。
ハントモード

敵を見やすくするハンティングフィルターが使えます。有効化すると左側に「H」のフローティングボタンが表示されます。好きな位置に移動可能で、タップするだけでオンオフの切り替え、「︙」からハンティングフィルターの切り替えることができます。
ハンター
ナイトビジョン
イーグルアイ
ウルトラクリア
ピュア
サイバーパンク
楽器
映画
スケッチ
フィルム
クレヨン
油絵
エイミングアシスト

エイムの補助線を表示する機能です。クイック非表示をオンにすると、目のアイコンがフローティング表示され、タップでオンオフの切り替えができます。スタイル、カラー、サイズ、不透明度の調整も可能です。
マクロ


操作を記録してワンタップで発動するマクロを作れます。アイコンのデザインがいくつも用意されていて、動作にあったものを選択します。使いやすい位置に移動もでき、発動中に押すと途中キャンセルもできます。最大99回までの繰り返しに対応し、次に発動する間隔を1秒~10秒の間で設定可能。
4Dバイブレーション

有効にするとゲームシーンに応じたインテリジェントなバイブレーションを体験できます。※対応するゲームは限られています。
調査モード

有効にすると左側に「S」のフローティングボタンが表示され、タップすると拡大してみることができます。そのままの射撃にも対応し、エイムボタンの代わりにも使えます。
キーポジションアシスト

タップする場所と反応する位置を指定する機能です。画像では「A」をタップすると「a」の場所が反応します。最大4つ設置できます。
サウンドイコライザー

周波数を自由に調整できます。足音の周波数を強調するのに使える機能です。
ディアブロモード

CPU・GPUクロックが最大に固定され、デバイスのパフォーマンスを最大限に活かせる機能です。オンにすると、消費電力と発熱量が増加し手動レコードバックの機能がオフになります。
通知設定

GPU使用率の下に通知設定があります。
箇条書き画面通知は、左から右に流れる弾幕通知のことで、変更後に長押しすることでバレッジメッセージ設定が開きます。シマー通知は、上部中央に波紋のような視覚効果で知らせてくれる機能です。
フローティング表示

右上にフローティング表示できるアプリが表示されます。「∨」から展開し「+」から並び替えも可能です。表示されているアプリ以外は追加できないです。
ショートカット


右側にはショートカット機能があり、スクロールした一番下にあるカスタム「+」から並び替えができます。
Wi-Fi
Wi-Fiのオンオフ切り替え。
アクティブモード
画面がスリープにならないようにする機能。
リフレッシュレート
リフレッシュレートの切り替えです。
注意:CPUはバランスを設定する時は切り替え不可です。
パフォーマンス監視

現在の状態を5つ表示する機能で、それぞれの項目をタップすることで1つだけ表示する折り畳みにも対応します。
手動レコードバック

有効にすると再生アイコンが表示され、タップした時点から30秒前を動画として記録してくれます。うまくいったプレイを残したいときに便利な機能。録画時間の初期設定は30秒、ゲームの個別設定にある機能配分から、15秒、45秒、60秒に変更も可能です。
放熱ファン
ファンのオンオフです。
回転ロック
画面が回転するのを防ぎます。
スクリーンレコーダー

録画ボタンをフローティング表示します。この機能で録画したものは、Red Magic Timeではなくスクリーンショットフォルダに格納されます。初期設定では「タッチ操作を記録」になっているので、不要な場合には端末設定から変更する必要があります。
端末の設定→便利な機能&操作→画面を記録から変更します。
加速
メモリの開放です。
誤ったタッチ防止

誤タッチを防止する機能です。長押しするとゲームスペースセンターの設定画面が開きます。初期設定で「ステータスバーとゲームアシスタントによる誤タッチ防止機能」がオンになっています。この設定のままだとアシストルールは2回スワイプしないと表示されないため、オフにすることで開きやすくなります。
※「ゲーム内での全画面ジャスチャーの使用禁止」をオンにしてもツールは開けます。
充電分離

バッテリー残量を指定し、それ以上の充電はしないように給電しながら使えるバイパス充電機能です。
ゲームリマインダー

他のアプリを開くことなくリマインダーを設定できる機能です。下の「∧」を開くと、設定したものが表示されます。
ジョイスティック設定
この機能はREDMAGIC E-Sports Handleだけに対応しています。
REDMAGIC E-Sports Handle以外のコントローラーはGravity Xから設定してください。
仮想ジョイスティック

画面をミラーリングした時にゲームパッドのように使える機能です。操作位置は広くなります。

キーマッピングの設定画面。十字キーや右ジョイスティックも設定でき、使わないキーは上部対象キーをタップすると非表示になります。
プロジェクション

画面共有設定のZ-スマートキャストを開きます。
スクリーンオフハングアップ
ゲームを実行したまま画面を暗くする機能。※スライドすることで解除できますが、誰でも解除できるため放置はしないでください。
スーパースナップ
スクリーンショットを撮ります。
電話を傍受する
通話をブロックする機能。
競争心の雰囲気があるランプ

背面の「09」とショルダートリガーのLEDのオンオフ設定です。
※本記事はhipc.jpに掲載された記事を基に加筆・修正して転載しております。
転載元のリンク:https://hipc.jp/18097