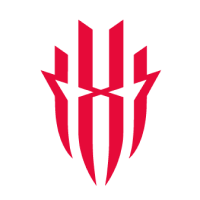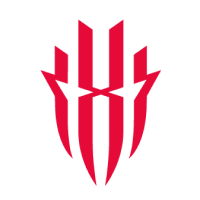セールやキャンペーンなどの情報をいち早くお届けします。
オリジナルキャラクターMoraにできること
オリジナルキャラクター「Mora」 Moraの初回起動はゲームスペースの中央上部の「Moraアイコン」や下の「スーパーパワーベース」から開けます。 初めて起動したときには司令官の身元(自身の情報)を入力し、ホーム画面に追加する項目を選択します。 司令官の身元(設定から) アイコンを追加(設定から) ホーム画面にMoraを表示(「科学および技術センター」にある「ホーム画面のインタラクティブMora」もしくは「Moraのドレスアップ」から) セリフのチャットバブルを表示(「Moraのケア」から) 後から変更することもできます。 Moraの設定 左側のアイコンに、背景切り替え、縦横切り替え、倍率切り替え、スクリーンショットのパス確認ができます。右上の設定からは、音量や画面などの調整ができます。左下の「Moraのケア」から、頻度など調整、特定のネットワーク接続時にミュートにすることもできます。 日本語対応スキン 「Moraのドレスアップ」から、プロフィールの確認やスキンの着せ替え、音声の確認ができます。デフォルトに設定されているMoraは英語なので、「サイバーアカデミー」と「夏の水着」に着せ替えることで日本語の対応になり、操作から音声の再生とアクションの確認ができます。 科学および技術センター 「科学および技術センター」の「ホーム画面のインタラクティブMora」で、チェックがついているとホーム画面に動く壁紙として機能します。「ホーム画面のインタラクティブMora」のパネル側をタップすると、ホーム画面に表示する位置や大きさを調整できる画面が開きます。右下の目のアイコンをタップするとアプリが表示されるので、邪魔にならない位置を決めたら適用で反映させます。 「エネルギー補充」では、充電時のアニメーションをMoraにする機能です。すやすや寝ている姿と、浮遊しているMoraの2パターンが用意されています。 「Moraの覚醒」は有効にすると、アラームが午前4時から午前10時に設定されていると発動する目覚まし機能です。この時間外でも「Moraアラーム」を追加してアクションを追加できます。「Moraバーチャルペット」は、有効にするとMoraではなくホーム画面で仮想ペットが動きます。 パネルをタップしてそれぞれの項目を確認できます。※現時点では、目覚ましの音声は日本語には対応していません。 Moraライブ 「Moraライブ」は、VTuberのようにライブ配信として使える機能です。使えるのは、2D、3Dの大小、カメラはインとアウトの切り替えに対応します。モバイルでは大きさと位置を調整でき、常に前面に表示されるためゲーム以外でも使えます。PCの場合はモデルをパソコン画面に反映させる機能です。終了するときは、Moraを長押しするとメニューを表示します。上から、終了、カメラ反映のオンオフ、モデルの切り替え、設定と並びます。 モバイルを試してみると、インカメラが駆動してパンチホールが空きます。Moraは、タッチに反応してしまうため邪魔のならない位置に配置する必要があります。 モバイルMoraとゲームパッド操作の動画例もご参考にしてください。 パソコンに反映させるには「REDMAGIC Studio」のインストールが必要で、詳しくはゲームスペースで解説しています。OBSで試してみたところ、グリーンバックを削除して自然な感じにライブ配信ができるようになりました。 パルワールドでテスト録画してみました。 拡張現実で撮影 「写真 Moraと」から、AR表示して背景と合成した写真が撮れます。大きさ・位置・向き・スタイルを変更でき、端末を横向きにしても認識してくれます。シャッターボタンを押すと通常の写真と同様にカメラフォルダに保存できます。※カメラ設定の透かしは反映されないのでご注意ください。 REDMAGIC Mora 待受コレクション 公式サイトにREDMAGIC Mora 待受コレクションというのがあり、複数人のイラストレーターが作成したMora壁紙をそれぞれダウンロードできます。 ...