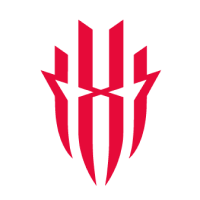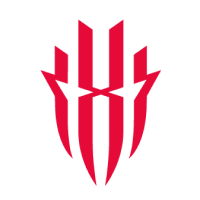ゲームスペース

右側面の赤いスイッチ(競争ボタン)を電源ボタン側にスライドすることで「ゲームスペース」が起動します。起動時のアニメーションはオフにすることもできます。

左下「+」からGame Libraryに追加できます。中央上部にMoraの設定、右上にゲームスペースセンター、画像の貼り付けとメモ機能、Red Magic Time、アプリごとの背景変更、アプリの設定パネルという機能があります。右側のゲームを始めるで選択しているゲームを起動、「>」をタップすると「キーボードとマウス」「ゲームコントローラー」「スクリーンキャスト」で起動する項目が展開されます。下部中央にはスーパーパワーベースの切り替えです。右下に表示の切り替え、BGMミュージックのオンオフ、ファンのオンオフの設定ができます。
ゲームを追加

Game Libraryに表示されるアプリはゲームアシストツールを使うことができます。アプリはインストールするだけで自動追加されるゲームもあり、手動で追加しなければいけないものもあります。加入にすることで追加、削除はGame Libraryから除外するだけでアンインストールするわけではありません。
オリジナルキャラクター「Mora」
Moraについては機能がたくさんあるので別記事にて解説しています。話して動く壁紙だけではなく、ライブ配信やAR機能にも対応しているので参考にしてください。
ゲームスペースセンター

ゲームスペースの右上にある人型アイコンからゲームスペースセンターの設定が開きます。ここではGame Libraryに追加されているゲーム全体に反映されます。
ゲームの成果




ゲームの成果では、今日と週間のゲーム記録が確認できます。下にスライドしていくと、割合やゲームごとの詳細も表示されます。
ネットワーク設定

ネットワーク速度制限
ネットワーク変更の保護
セカンダリーカードを分離する
関係ないアプリのネットワークアクセスを制限したり、Wi-Fiの切り替えを回避、デュアルSIM運用時の制限などの設定があります。
画面設定

明るさの固定、カラーブースト、省エネモードのオンオフができます。
邪魔防止設定

バレッジメッセージは弾幕通知の設定。「画面アシスタントを閉じる」をオンにすると、Z-POP機能を無効化します。「3本指スクリーンショットを閉じる」をオンにするとゲーム中でスクリーンショットジェスチャーを無効化できます。
※Z-POPは片手操作に適したランチャーであり、操作機能を割り当てることができます。端末の「設定→便利な機能&操作→Z-POP」で設定することができます。


バレッジメッセージは、速度や大きさなど動きの確認をしながらカスタマイズできます。
システムアンチミスタッチ

ゲームアシストツールの誤タッチ防止機能と同じです。
ホストモード

モニターを接続したときにゲームスペースのスイッチ(競争ボタン)がオンになっているとゲーム一覧画面が表示されます。この機能をオフにするか、ゲームスペースのスイッチをオフにした状態で接続すると通常のミラーモードになります。

モニターを接続した時のゲーム一覧画面です。REDMAGIC 9 Proの画面をタッチパッドとして使えますが、事前にキーボードとマウスを接続しておくことをおすすめします。ゲームを選択すると起動し、左下のメニューを開いてキーマッピングを行うことができます。
対戦キーをオフにした後の状態

ゲームスペースの赤いスイッチ(競争ボタン)をオフにした時の動作設定です。
APPを閉じる:ホーム画面に戻る
アプリを閉じる:ホーム画面に戻り、もう一度スイッチをオンにすると閉じたアプリに戻る
現在の状態を維持する:そのまま
RGBライト

背面とショルダートリガーのライティング設定機能です。ランプ効果3種類、カラーの選択は7色になります。
ゲームスペースの壁紙

ゲームスペースのホーム画面の壁紙をカスタマイズすることができます。Game Libraryでタイル表示した時とスーパーパワーベースの背景が変わります。
レッドマジックのウォーターマーク

ゲーム時のスクリーンショットと手動録レコードバック(さかのぼり録画機能)にウォーターマークを入れる機能です。
他のオプション

「ホーム画面のゲームアイコンを隠す」は一度オンにすると、ゲームスペースに追加されたゲームはホーム画面から隠される設定です。

周辺機器のポップアップをオンにしていると、接続した時にアニメーションが表示されます。
ゲームスペースのオープニングアニメーションはオフにすると、起動時のアニメーションが非表示になります。

デジタルウェルビーイングは、長時間プレイしているときに通知が来る機能です。他にも「現在の時点で1時間ゲームをしています。ゲーム時間に注意し、目を保護するために少し休憩を取りましょう。」というリマインダー通知もあります。

「ゲームアシスタント開始アニメーション」は、アプリ起動時のアニメーションのことです。



Fiber Catcherはオンにしていると、ある内容をコピーした時に右上に「速記でキャプチャ」が表示され、タップすることでメモに反映されます。これはコピーした時に機能するため、Game Libraryに追加されていなくても使えます。
概要

機能アップデートの説明です。
画像の吊るしとメモ機能

ゲームスペース右上の赤いアイコンから開けます。機能についてはゲームアシストツールで解説しています。
Red Magic Time

ゲームスペース右上の黄色いアイコンから、ゲームごとに撮影したスクリーンショットやビデオが管理されています。
アプリごとの背景変更



Red Magic Timeアイコンの下にある壁紙アイコン(刷毛のような)からアプリごとの背景を変えられます。
※一度変更すると、デフォルトのシンプルなアイコンには戻せないです。もし戻したい場合は、端末設定のアプリからゲームスペースのストレージを消去し、初期化することで対応はできます。
アプリの設定パネル

壁紙アイコン(刷毛のような)の隣にアプリごとの設定があります。これはゲームアシストツールにあるのと同じで、別記事で詳しく解説しています。
ゲームを始める


原神のタイトル下にある「ゲームを始める」をタップすることでゲームを開始になります。「>」から「キーボードとマウスでプレイ」「コントローラーでプレイ」「スクリーンキャスト機能でプレイ」を展開し、対応する起動方法の選択もできます。事前に機器の接続をするとスムーズです。
スーパーパワーベース

ホーム画面中央下からスーパーパワーベースに切り替えられます。Red Magic TimeとMoraはGame Libraryから開けるのと同じです。
Gravty X

Gravty Xは、キーボードとマウス、ゲームパッドの設定状況や、外部モニターの接続方法を確認できます。

ゲーム引力には、Xbox、Steam、Playstation、Epicといった、クラウドゲームやリモートプレイができるという案内です。


キーボードとマウスで、キーマッピングした設定を画像で確認できます。


ハンドルでは、ゲームパッドで設定したキーマッピングを画像で確認できます。


プロジェクションには、モニターに接続し大画面で遊ぶのと、パソコンにREDMAGIC Studioインストールしてミラーリングする方法を確認できます。
外部モニター接続

映像出力に対応しているUSB Type-Cケーブルで外部モニターに接続すると画面を投影できます。通常接続した場合は、画面がミラーリングされるだけなので、ゲームパッドで遊ぶなら接続するだけで利用できます。ゲームスペースの赤いスイッチ(競争ボタン)がオンになっているときは、Game Libraryに登録されている一覧が表示され、スマホの画面はタッチパッドとして使用できます。キーボードとマウスで遊ぶなら、このモードが最適です。


このモードだと左下から設定を展開できます。ゲームモードの切り替え、戻る、ホーム、スマホ画面のオンオフ、マウスの感度設定、キーボードとマウスの設定、パフォーマンスの監視(リアルタイム情報)を表示できます。「キーボード+」からキーマッピングをセットできます。マウスカーソルは、中ボタン(ホイールボタン)でオンオフ、英語キーボードなら「~」でも対応します。
パソコンと接続する
パソコンにREDMAGIC Studioをインストールすることで、有線でも無線でもミラーリングすることができます。


インストール時に文字化けして表示されるのですが「ネキカィ」でインストールできました。言語は中国語か英語のみです。完了したら右側のQRコードを開いて無線接続するか、USBで有線接続することも可能です。

右側にあるカメラアイコンで録画ができ、パソコン内に保存されます。その右側のアイコンがキーボードの設定です。キーボードとマウスは重複するため、スマホ側ではなくパソコン側に設定する方がおすすめします。





右下の設定から、画質(無線時)やスピーカー、録画の品質や保存先、マウス感度とマッピングの透過率、ハントモードとウルトラワイドアングルモード(対応しているゲームのみ)、バージョンの確認ができます。
プラグインライブラリ

AIトリガー

カードドローンアシスタンス

データパネル

ヘルプライン

高速ストップウォッチ腕時計

エイミングアシスト

4Dバイブレーション

ハントモード

アシスト長押し

アシストをダブルタップ

調査モード

キーポジションアシスト

サウンドイコライザ

ディアブロモード
プラグインライブラリは、ゲームアシストツールの機能を確認できます。アシストを長押しとアシストをダブルタップは、ショルダートリガーの設定にあり、その他はツールを起動したときに左側に並びます。ゲームによって対応していない機能は表示されません。
タイル表示

右下からアプリをタイル表示に切り替えられます。その隣にゲームスペースの音楽とファンのオンオフスイッチもあります。タイルにするとタップするだけでゲームが起動します。
※本記事はhipc.jpに掲載された記事を基に加筆・修正して転載しております。
転載元のリンク:https://hipc.jp/18192