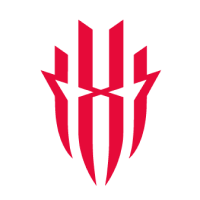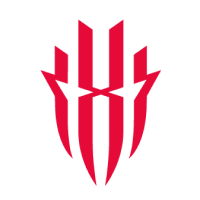ゲーム機能について
ゲーム機能については別記事でまとめてあります。
Z-Smartキャスト

設定→接続設定→Z-Smartキャストは、外部モニターやパソコンに画面を出力する機能で無線有線に対応します。右上「i」にヘルプがあり詳しく確認できます。下の設定では接続方法ごとの画質や音声の調整をすることができます。

コードをスキャン/スクリーンキャストを検索するには、パソコンと接続するワイヤレス画面ミラーリングの画質設定などができます。
HDMI/DPプロジェクションは、有線接続時の設定で外部モニターとケーブルが対応していれば高リフレッシュレートも表示されます。
USBスクリーンプロジェクションは、パソコンと有線接続するときの設定になります。
パソコンと接続するには、パソコン側にREDMAGIC Studioをインストールする必要があります。詳しくはゲームスペースの方で解説しています。
インスピレーション壁紙

設定→ホーム画面とロック画面→壁紙→インスピレーション壁紙に、ホーム画面上で動作するスーパー壁紙があります。ちょっとしたゲームになっていて、再生をタップすると遊べます。ほとんどはタップで操作するなか、端末を傾けて操作する「惑星探査機」というのも面白い機能があります。どんなゲームかは壁紙変更前でも試せます。
ロック画面に歩数計を表示

設定→ホーム画面とロック画面→ロック画面の設定に歩数計を表示があり、有効にするとロック画面に表示されます。
アニメーション速度

設定→ホーム画面とロック画面→アニメーション速度で、ページの切り替わるアニメーションを遅くもしくはブリスク(速く)できます。
無効化したいときは、設定→便利な機能&操作→ユーザー補助→色と動き→アニメーションを無効化をオンにしてください。
ライトストリップの設定

設定→ホーム画面とロック画面→ライトストリップの設定は、背面とショルダートリガーの照明効果のカスタマイズすることができます。それぞれLED効果と色を選択できます。
常時表示

設定→ホーム画面とロック画面→常時表示は、スリープ画面に情報を表示する機能です。いろんなスタイルが用意され、オリジナルキャラクターのMoraは5種類があります。「時間設定を有効にします」から表示する時間を設定できます。初期設定では「画面をタップしてから10秒間は表示」、常に表示や時間を指定するのにも対応できます。
指紋アニメーション

設定→ホーム画面とロック画面→指紋アニメーションスタイルに、11個のスタイルが用意されています。設定→セキュリティとプライバシー→デバイスのロックと解除→顔と指紋認証によるロック解除→指紋にあるのと同じです。指紋設定から、表示をオフにすることもできます。
アニメーションによる解除時の音は無く、画面ロックの音のみです。画面ロックの音を変更もしくはミュートしたいときは、設定→音とバイブレーション→その他のサウンド設定から操作することは可能です。
効果(通知が来た時の)

設定→ホーム画面とロック画面→効果は、通知が来た時の光り方を設定できます。画面点灯と側面が光る5つの効果に、インカメラの周りを点灯させるのも用意されています。
ホーム画面モード

設定→ホーム画面→ホーム画面モードで、ホーム画面の切り替えができます。すべてのアプリを表示するか、下から上にスワイプしてアプリトレイを開くか、2つの方法から選択できます。
ゲームウィジェット

ホーム画面を長押しすることでも、テーマやパーソナライゼーション、ホーム画面の設定ができます。そこにウィジェットの設定もあり、ゲームウィジェットからゲームファンやリフレッシュレートなどの配置ができます。イメージキャラクターのMoraについては別記事でまとめてあります。
ダークモード

設定→ディスプレイ→ダークモードを有効にすると、黒の背景に白のテキストで画面を暗くし、夜間の画面のまぶしさによる目への刺激を和らげます。「自動的にON」から、日の出から日の入りもしくは時間を指定した自動化にも対応できます。
夜間モード

設定→ディスプレイ→夜間モードは、画面に色を付け、明るい色の強度を低減します。ダークモードと同様に自動化や、ブルーライトのフィルターで色味を調整することにも対応できます。夜間モードの隣にある「カラーモード&彩度」でも色味を調整できます。
読書モード

設定→ディスプレイ→読書モードは、画面を白黒にするモードです。カスタムアプリを有効にして「このモードにアプリを追加」から、選択したアプリ起動時だけ白黒にすることもできます。
スクリーンアテンション

設定→ディスプレイ→画面消灯→スクリーンアテンションを有効にすると、画面消灯の時間に関係なく見ている間は画面がオフになりません。
画面リフレッシュレート

設定→ディスプレイ→画面リフレッシュレートで、画面の滑らかさを設定できます。初期設定は自動になって、バッテリーを節約したいときには60Hzに制限してあげると消費電力を減らせます。ステータスバーの表示が必要なければ、「ステータスバーにリフレッシュレートを表示します」をオフにしてください。
ガウスぼかしの表示

設定→ディスプレイ→ガウスぼかしの表示は、有効になっていると最近のタスクやアプリ一覧などで背景をぼかして見やすくする機能です。
小型画面表示の調整

設定→ディスプレイ→小型画面表示の調整は、インカメラに色を付けて分かりやすくする機能です。特に変更する必要はないけれど、表示したいなら輝度ごとに調整が可能で、UDCエリアの輝度を暗くしてから赤緑青のスライドを増やします。
画面回転ボタン

設定→ディスプレイ→画面の自動回転→画面回転ボタンを有効にすると、画面を回転した時に左下に回転ボタンが表示されます。これをタップすることで手動回転に対応します。
バッテリー残量

設定→通知&ステータスバー→ステータスバーのアイコン→バッテリー残量は、「バッテリーアイコンの外部で表示」にすると見やすくなります。
設定→電池→その他の省電力設定→電池残量(%)の表示と同じです。
時間形式

設定→通知&ステータスバー→時間形式は、秒も表示したり時計自体の非表示にも対応できます。
トップパネルスタイル

設定→通知&ステータスバー→トップパネルスタイルを、「左上/右上から下にスワイプ」にすると、左が通知/右がコントロールセンターと使い分けができます。左右にスワイプすることで切り替えにも対応できます。
操作音と触覚フィードバック

設定→音とバイブレーション→その他のサウンド設定に、操作音と触覚フィードバックの設定があります。ロック画面の音はいくつか用意されていて、指紋アニメーションに音が付かないためここをカスタマイズするのも可能です。
5Gスマート通信

設定→SyncMind→5Gスマート通信→スマートアダプティブ5Gの「今すぐ試す」から5Gパワーセーバーを使えます。「アプリケーションの追加」からアプリを選択すると、5G通信が優先され、追加していないアプリは電力消費を抑えるために4G通信になります。
設定→電池→その他の省電力設定にある5Gパワーセーバーと同じです。
Z-SmartSidebar

設定→SyncMind→Z-SmartSidebarを有効にすると、サイドバーを使えるようになります。起動方法の選択もでき、操作は左右どちらからでもスワイプから押したままにすると起動します。ただしワンテンポ遅れるため初期設定のスワイプの方が使いやすいかも。サイドバーは一番下の「<」から展開し、ペンアイコンから編集すると、追加や位置の変更ができます。
ショートカットにある、Screen stays on(画面維持)は一時的に表示しておきたいときに便利に使えます。
フローティングポップアップでのクイック返信

設定→SyncMind→フローティングポップアップでのクイック返信で、フローティングウィンドウの操作を確認できます。
冷却ファン

設定→冷却ファンは、ファンのカスタマイズに関する項目です。放熱ファンのオンオフ、モードの自動調整と急速冷却が切り替え可能です。高速充電中に高速冷却や通話中にファンを一時停止するオンオフ設定することもできます。ファンのライトエフェクトをオンにすると、LED点灯の効果やカラーが選択できます。ファンの開始音に関して、「クール」「ダイナミック」「クロスカントリー」からの選択以外、サウンド追加という項目もあり、MP3ファイルのみサポートしています。
システムナビゲーション

設定→便利な機能&操作→システムナビゲーションで、仮想ナビゲーションとジェスチャーが切り替え可能です。仮想ナビゲーションの設定には、「臨機応変にナビゲーションバーを隠す」をオフにすると左に「∨」が追加され、手動で閉じます。戻すときは上にスワイプしてください。ジェスチャーの設定には、「下部インジケーターの表示」や戻る感度の調整などがあります。
片手モード

設定→便利な機能&操作→片手モードは、2つのモードがあります。小さいウィンドウはサイズ変更と左右の入れ替えができ、半画面は大きさはそのまま画面上部を押しやすくします。どちらに設定しても起動方法は同じで、仮想ナビゲーションだと戻るボタンの長押し、ジェスチャーは下部エリアを下にスワイプします。
Z-POP

設定→便利な機能&操作→Z-POPを有効にすると、丸いフローティングボタンを配置してショートカットを使うことができます。カスタムボタンから使う機能の並び替えもできます。
ホーム
戻る
最近のアプリ
画面ロック
画面キャプチャ
アプリを切り替える
ミュート
ステータスバー
再起動
電源を切る
メニュー
画面を記録
画面を記録

設定→便利な機能&操作→画面を記録に、スクリーンレコーダーの設定があります。マイクの音や画質、タッチ操作を記録と画面をロックした時に録画を停止する設定など変更可能です。
アプリ複写機能

設定→便利な機能&操作→アプリ複写機能に、複製できるアプリのみ表示されます。LINEは対応していて、有効にすると右下にクローンの印が付いたアイコンが複製されます。
ミスタッチの防止

設定→便利な機能&操作に、
ミスタッチの防止機能が3つあります。
- 画面エッジのミスタッチの防止
- タッチ無効化モード
- 通話中のミスタッチ防止を改善
画面エッジについては、防止エリアのカスタマイズにも対応します。他はオンオフのみとなります。
ジェスチャー&モーション

設定→便利な機能&操作→ジェスチャー&モーションに、便利機能がまとまっています。3本指ジェスチャーを一部のアプリのみ無効化するブラックリスト設定もあります。
ダブルタップして起動する
スリープ状態の画面をダブルタップして起動する。顔認証の設定で「直接ロック解除」にしているとスムーズに使えて便利な機能です。
画面をダブルタップして画面をオフする
ホーム画面の何もないところでダブルタップをすると画面をオフにします。
3本指で上にスワイプで画面を分割する
3本指で上にスワイプして画面を分割します。
3本指で下にスワイプでスクリーンショットを撮る
3本指で下にスワイプしてスクリーンショットを撮ります。
持ち上げると画面をオンする
端末を持ち上げてスリープ状態から復帰します。これも顔認証の設定で「直接ロック解除」にしているとスムーズに使えて便利な機能です。
耳に当てると着信応答する
着信後に端末を耳元に近づけることで自動応答する機能です。
電話を持ち上げて着信音の音量を下げる
着信があった時に、端末を持ち上げることで着信音量を下げてくれる機能です。
ポケットモード
端末をポケットに入れているときに着信した場合、振動と大音量で着信を知らせてくれる機能です。ただし、マナーモードの時には機能しません。
アラーム解除/スヌーズ設定
アラーム時に画面を軽く叩くことでスヌーズにし、端末を裏返すことでアラームを解除する機能です。
受話器に切り替える
スピーカーで通話中に、端末を耳元に近づけることで通常通話に切り替えてくれる機能です。
シェイクでライトをオンオフする
画面が点灯しているロック画面の時に端末を2回振るとライトを起動します。誤作動防止のためか、スリープ時やロック解除している状態のときには機能しません。またライト点灯時に2回振るとオフにできるが、画面スリープ状態ではオフにはならないため、ロック画面かロック解除後に振ることです。
Googleアシスタントのウェイクアップ

設定→便利な機能&操作→Googleアシスタントのウェイクアップは、電源ボタンを0.5秒長押ししてアシスタントを起動します。この機能を有効にしているときに、端末の電源を切るには3秒長押ししてください。
スマートパワー

設定→電池→スマートパワーを有効にすると、バッテリーを節約するモードになります。切り替えると使用時間が再計算され、例えば75%時に42時間54分から71時間47分にまで増えました。バッテリー残量が少なくなったら自動的に有効になる機能もあり、その他の省電力設定→スマートパワー起動設定から、残量を指定して自動的にONを有効にします。
設定→電池→ウルトラ省電力は最低限のアプリに絞り、さらにバッテリーを持たせる機能です。
ターボチャージ

設定→電池→ターボチャージは、安全確保を前提に充電速度を上昇させる機能です。
充電分離

設定→電池→充電分離は、充電をしないで給電するバイパス充電のこと。どの残量まで充電するかを指定できるのも便利で、他のゲーミングスマホにはない機能です。
再起動タイミングの設定

設定→電池→その他の省電力設定→再起動タイミングの設定は、指定した時間に再起動させることができる機能です。条件があり、バッテリー残量が30%以上で画面が消えていてSIMロックがされていなければ自動的に再起動します。
顔認証

設定→セキュリティとプライバシー→デバイスのロック解除→顔認証と指紋認証によるロック解除→顔認証→画面をロック解除を、「認識されると直接ロックを解除します」に変更しておくとスムーズに解除できます。
アプリをロック解除するは、アプリロックで顔認証で解除するかの設定。有効にするには「個人領域にアクセス」からパスワードと秘密の質問を入力する必要があります。
アプリロック

アプリロックは、ファイルマネージャーの個人領域から設定できます。アプリロック用のパスワードと秘密の質問を変更するのもここから設定することができます。
アプリをクイック起動する

設定→セキュリティとプライバシー→デバイスのロック解除→顔認証と指紋認証によるロック解除→指紋→アプリをクイック起動するを有効にすると、指紋でロック解除後にアプリを起動できます。カスタマイズされたショートカット機能から最大5つのアプリを配置でき、指紋ロック解除後に長押ししたまま開きたいアプリまで指をスライドさせて起動できます。決済アプリなどの設定を行うことをおすすめします。
複数ユーザー

設定→ユーザーとアカウント→複数ユーザーから、新しいユーザーを追加できます。切り替えはコントロールセンター上部にある人型アイコンからもできます。追加されたユーザーは全く別のスマホとして使うことができますが、ゲームスペースは非対応になります。
拡張RAM

設定→デバイス情報→RAM容量から、ストレージの空き容量を割り当てる拡張RAMを設定できます。初期設定では3GB、変更後は再起動が必要です。
QRコードスキャン

QRコードのスキャンは、コントロールセンターにあるQRコードスキャンから実行できます。
※標準のカメラアプリではQRコードの読み取りにはまだ対応していないのでご注意ください。
※本記事はhipc.jpに掲載された記事を基に加筆・修正して転載しております。
転載元のリンク:https://hipc.jp/18362